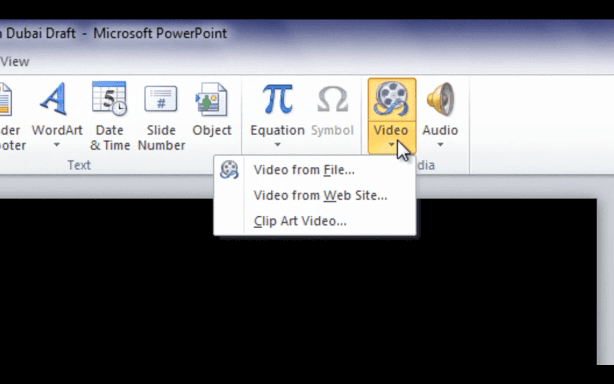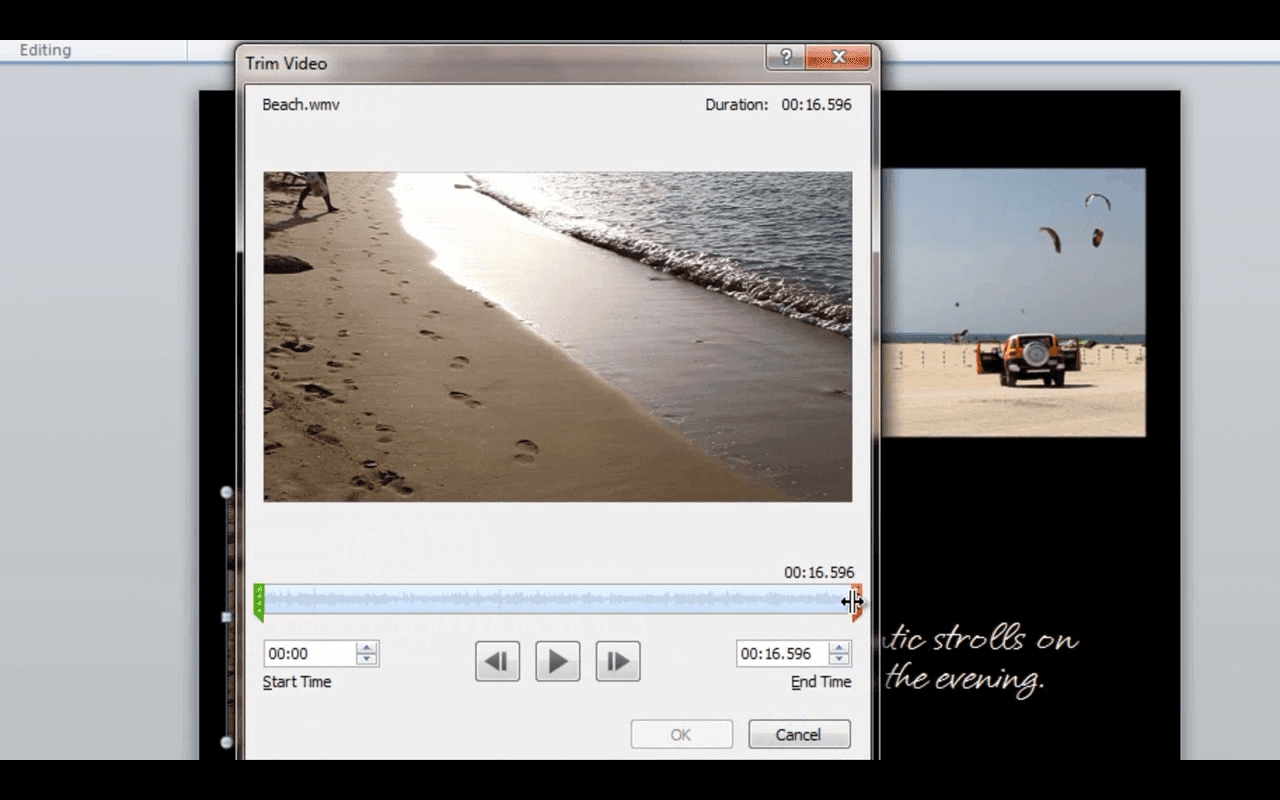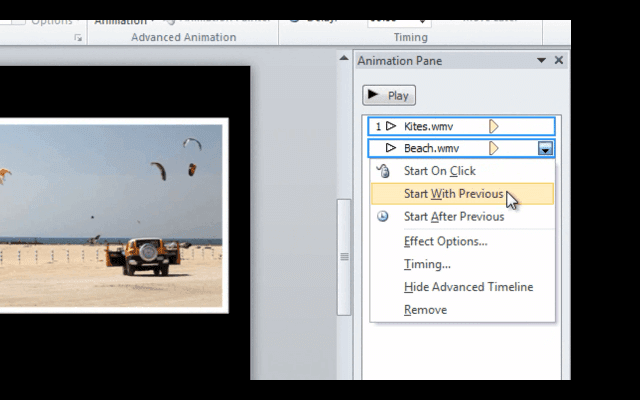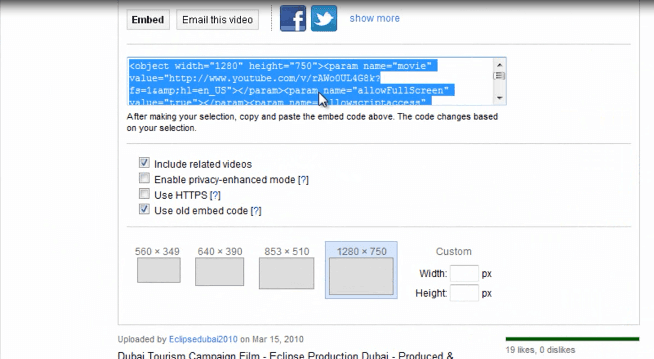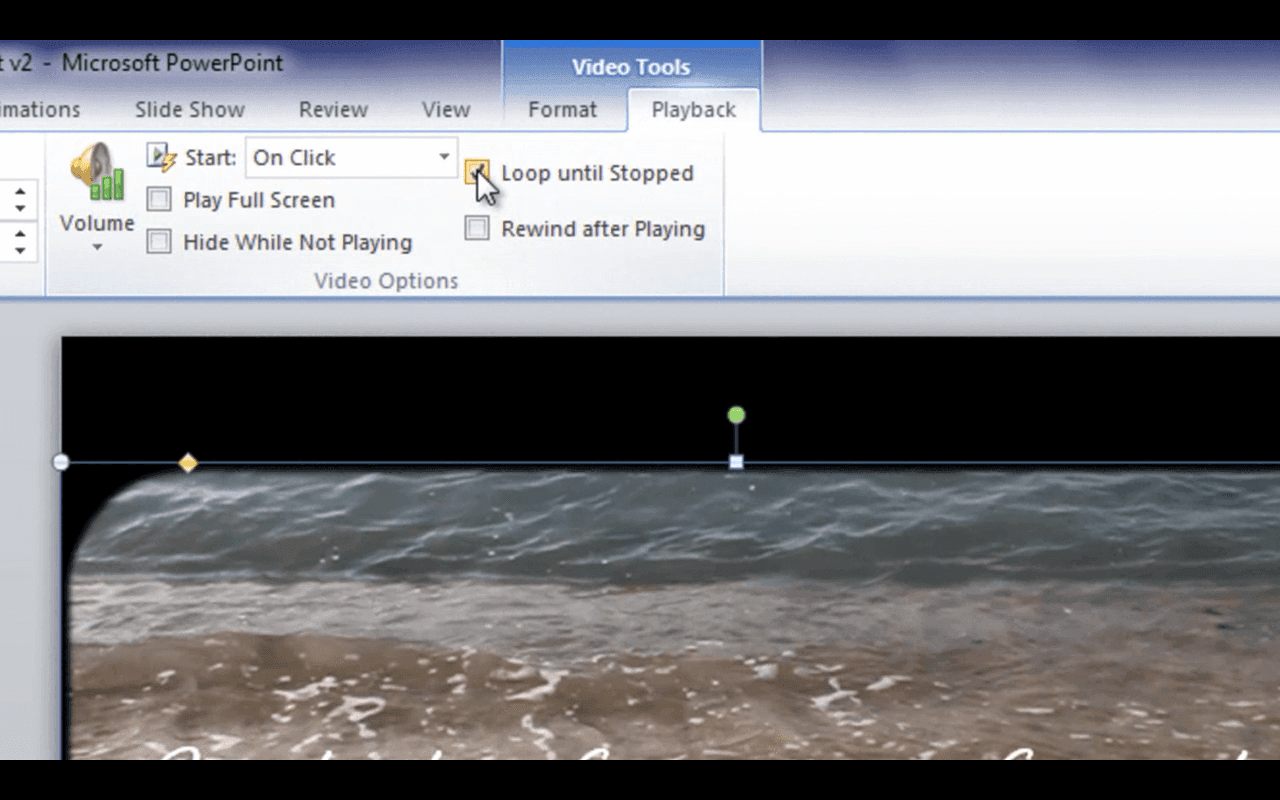Add life to your presentations using video
Learn how to use videos in PowerPoint 2010
Introduction (00:00)
Welcome to Business Productivity, I’m Ulrika Hedlund. In this video I’ll share with you how you can add more life to your presentations by using videos.
Whether you are giving a lecture, doing a sales pitch or delivering a team briefing, you can captivate your audience and add more life and motion to your presentation by using videos.
Today it’s really easy to make videos. You can use your mobile phone or digital camera, or, you can browse the Internet to find a suitable video that helps reemphasize your message.
In PowerPoint 2010 there are a number of new tools that help you edit videos. Let me show you how they work!
Here I have a presentation about Dubai as a travel destination. I’m going to add some of my own videos that I took when I was out on the beach as well as a video that I found online to add some more life to this presentation.
Inserting a video from a file (00:58)
To insert a video, you go to the “insert” tab and click the “video”. You can from three different options, from a file, from a web site or from Clip Art Video.
I’m going to choose video from a file. I’m going to go to “My Videos” folder and click the one with the boats. Now I want the text to be in front so in order to do that I need to send my video backward one step so while having the video marked, I’ll click “Send Backward”. And then the text will appear on the front.
Changing the color of a video (01:36)
When you have a video marked like this in PowerPoint, a number of different video tools appear. Under the formatting tab, I can change the formatting of my video. For instance, I can change the contrast and the brightness. I can also change the color if I want. In this case I’d like to make it a little bit more blue.
How to start playing a video in presentation mode (02:02)
Under the “Playback” tab I have a number of different options for how I want to play back the video. In this video the quality of the sound is really bad so I’m going to choose to mute the volume. I also want the video to start playing automatically when I start my slideshow. So I’m going to choose to “Start automatically”.
Preview presentation (02:26)
So let’s see what this looks like now. To start the slideshow I’ll just click the little SlideShow icon down in the bottom right corner.
Not bad! To go back to editing mode, I’ll right-click and choose “End Show”.
Insert multiple videos on one slide (02:45)
On the second slide I want to insert two videos. So I’ll go back to “Insert”, “Video”, go to “My videos” folder and first choose the one with the kites, and then I’ll have to resize it. If you grab one of the corners and resize, you make sure to keep the proportions of the video.
I’ll put that in the right hand corner. And then I want to insert one in the bottom left corner as well. And I’ll just resize this as well. I also want to make sure to go to the Playback tab and mute both of the videos.
Shortening a video (03:32)
Now at the end of this video I’ve unfortunately managed to capture a man walking into the ocean, so you can see a pair of feet here. So to remove these I’ll just go to the Playback tab and go to “Trim video”.
When you do “trim video” you get two handlebars, one at the start time and one at the end time. So I’ll just grab on to this end time handlebar and move it until the legs disappear.
There we go! And I’ll just click ok.
Adding a border to a video (04:04)
Next I want to add some nice formatting. So I go to the “Format” tab and I can choose one from the video style gallery, and I’ll choose this one.
Starting two videos at the same time on one slide (04:14)
And then finally I want to set how these videos start. If you have multiple videos in one slide you’ll have to set these manually. So I’ll go to the “Animations” tab, and choose to show the “Animation Pane”.
Now I’ll add an animation which is “Play” and I want these to “Start with Previous”, meaning that when I show the slide automatically these will start.
So let’s have a look again at what this looks like! Very nice! Ok, let’s go back to the final editing.
Insert a video from YouTube (04:50)
Now I want to insert a video I found on YouTube. To do that you go to the “Share” button, “Embed” and copy the code.
Make sure that you have the “Use old embed code” because this is the one that works in PowerPoint.
Go back to your PowerPoint slide, “Insert”, “Video from Web Site”, and then paste the code snippet and click “Insert”. I’ll resize it a little bit and then preview. Perfect! And now for the final video.
Adding a soft edge around a video (05:40)
I’ll choose a nice shape for this video and then I’ll add a video effect; I’ll add the “Soft edges”.
Keep playing the video until I decide to stop it (05:52)
Now I want this video to keep on rolling until I end the PowerPoint presentation. So I’ll choose “Loop until Stopped”.
And I’ll also choose that it should start automatically. Now I can finish off my presentation with beautiful sounds of the waves.