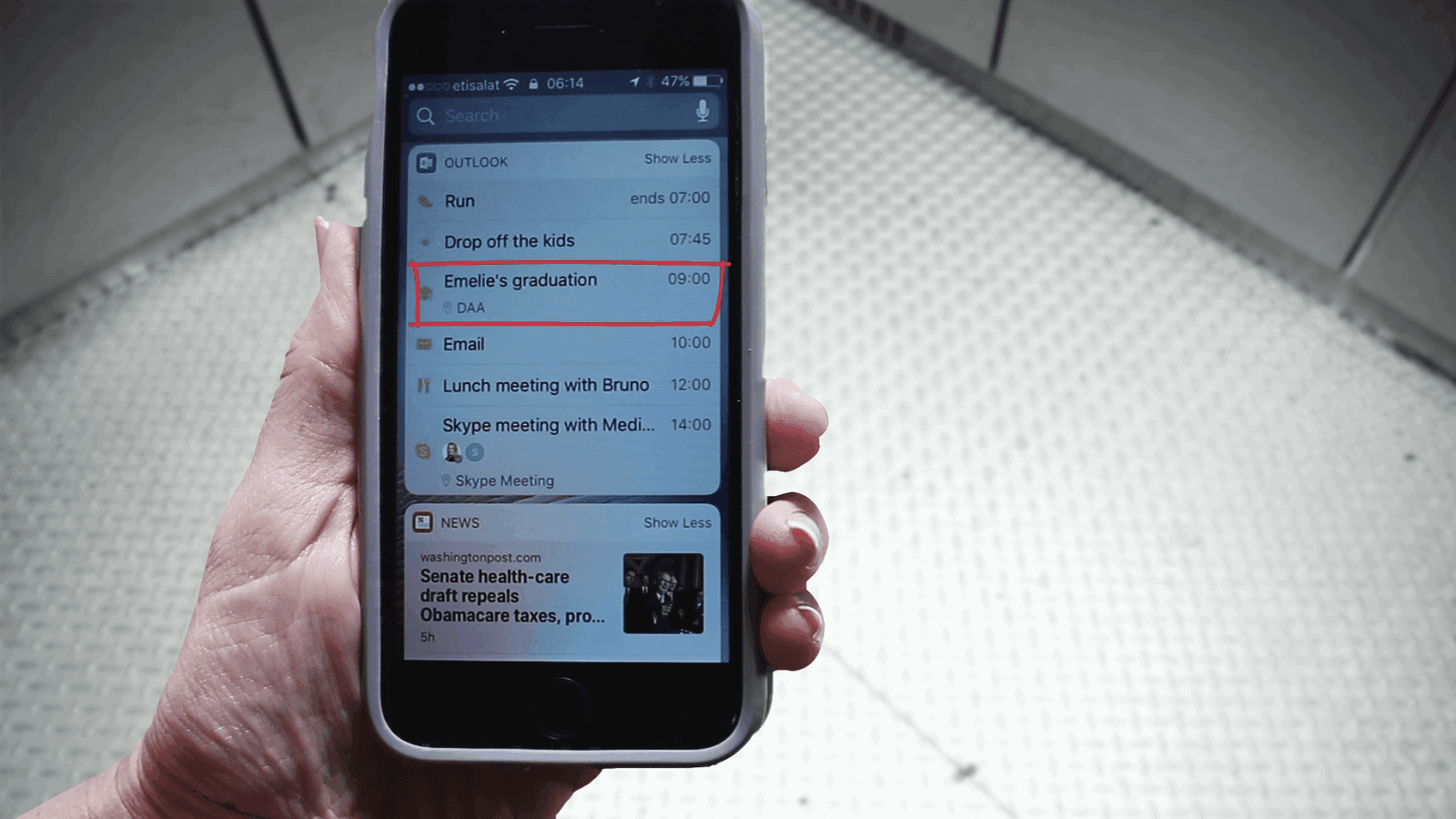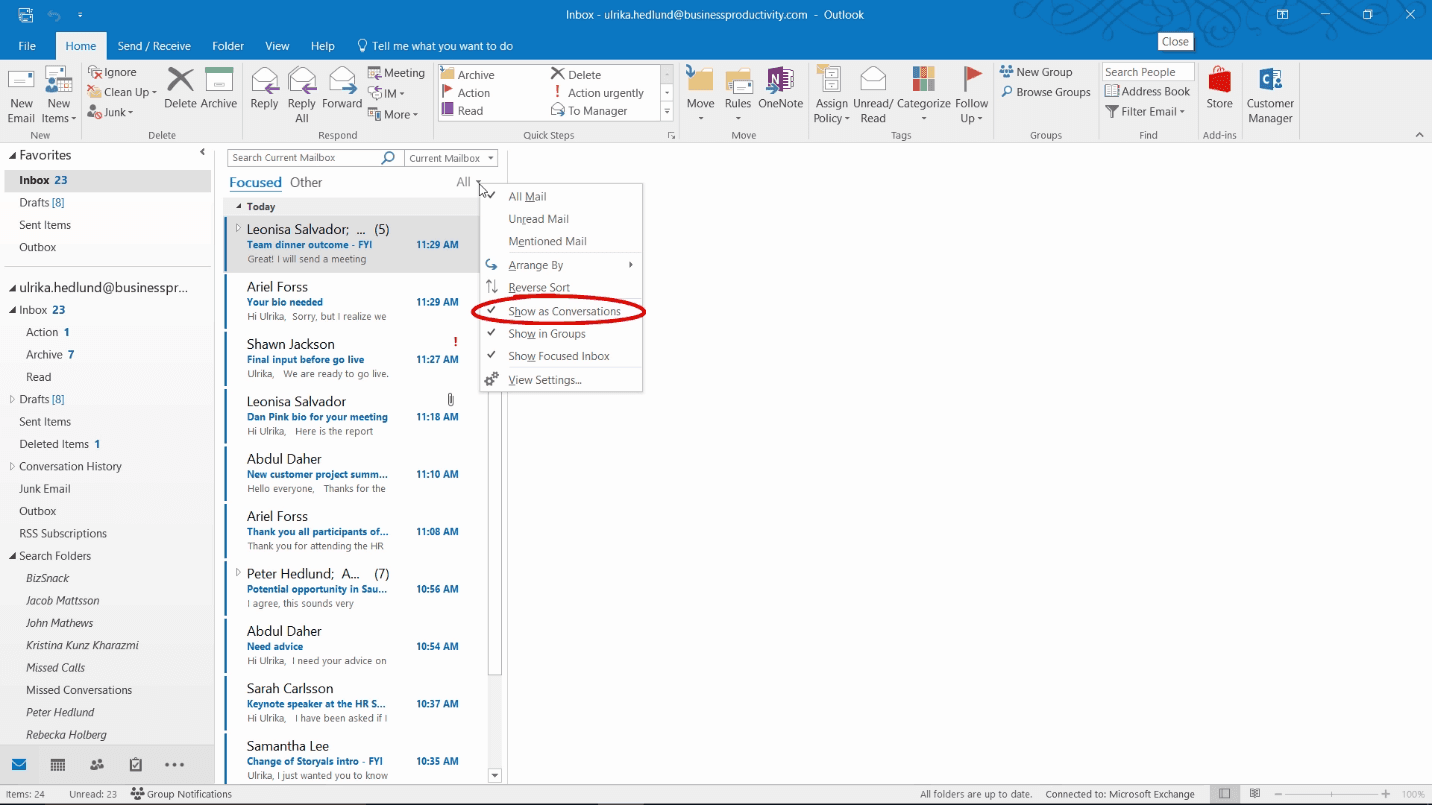Effectively manage your email using Outlook from anywhere
In this story-based tutorial you will learn how to:
- Use Outlook across devices
- Set up a system for managing email
- Use Quick Steps
- Use @ mentions
Accessing email in the Outlook mobile app
Before the kids wake up, I grab my phone and head out for a run. In the lift, I swipe to the “Today” screen. Here I can see my Outlook calendar with my appointments for the day. I can see that our daughter’s graduation is in the morning so I won’t get to the office until later.
I open the Outlook app to just have a quick glance to see if there is anything urgent in my inbox. Here I can see emails from all accounts, both my work email as well as my personal email in a single view.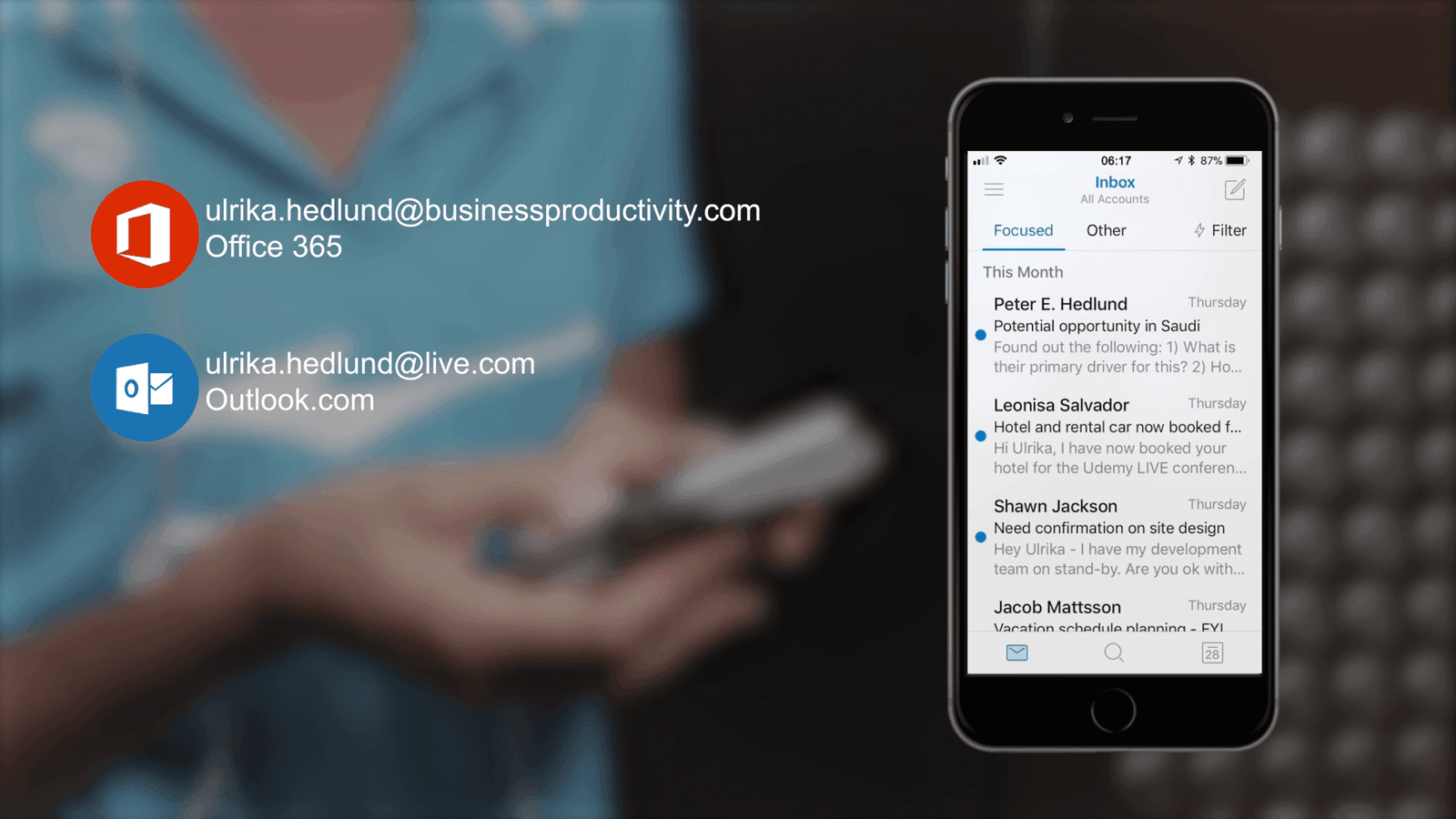
To change which emails are shown, tap the “Menu” icon. Tap the home icon to see all accounts in one view or tap each account to see them individually.
The Outlook app automatically filters email to help you focus. The most important email messages are shown in the “Focused” view.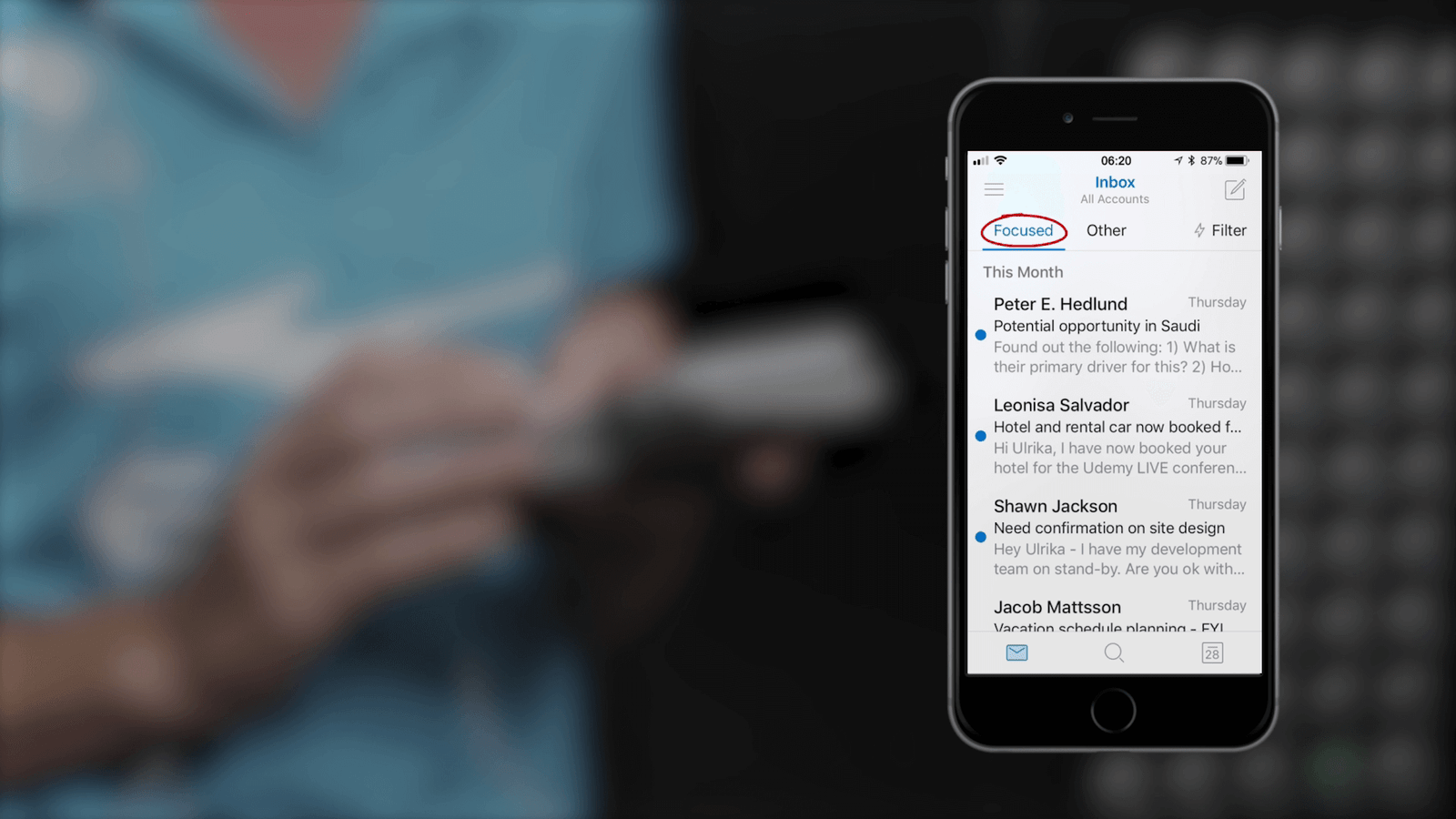
Tap “Other” to see the rest of the email. To change this settings, tap “Menu” and then ”Settings”. Here you can switch the “Focused Inbox” filter on and off, and decide if the number of unread emails shown should count only the email in the focused view or all email.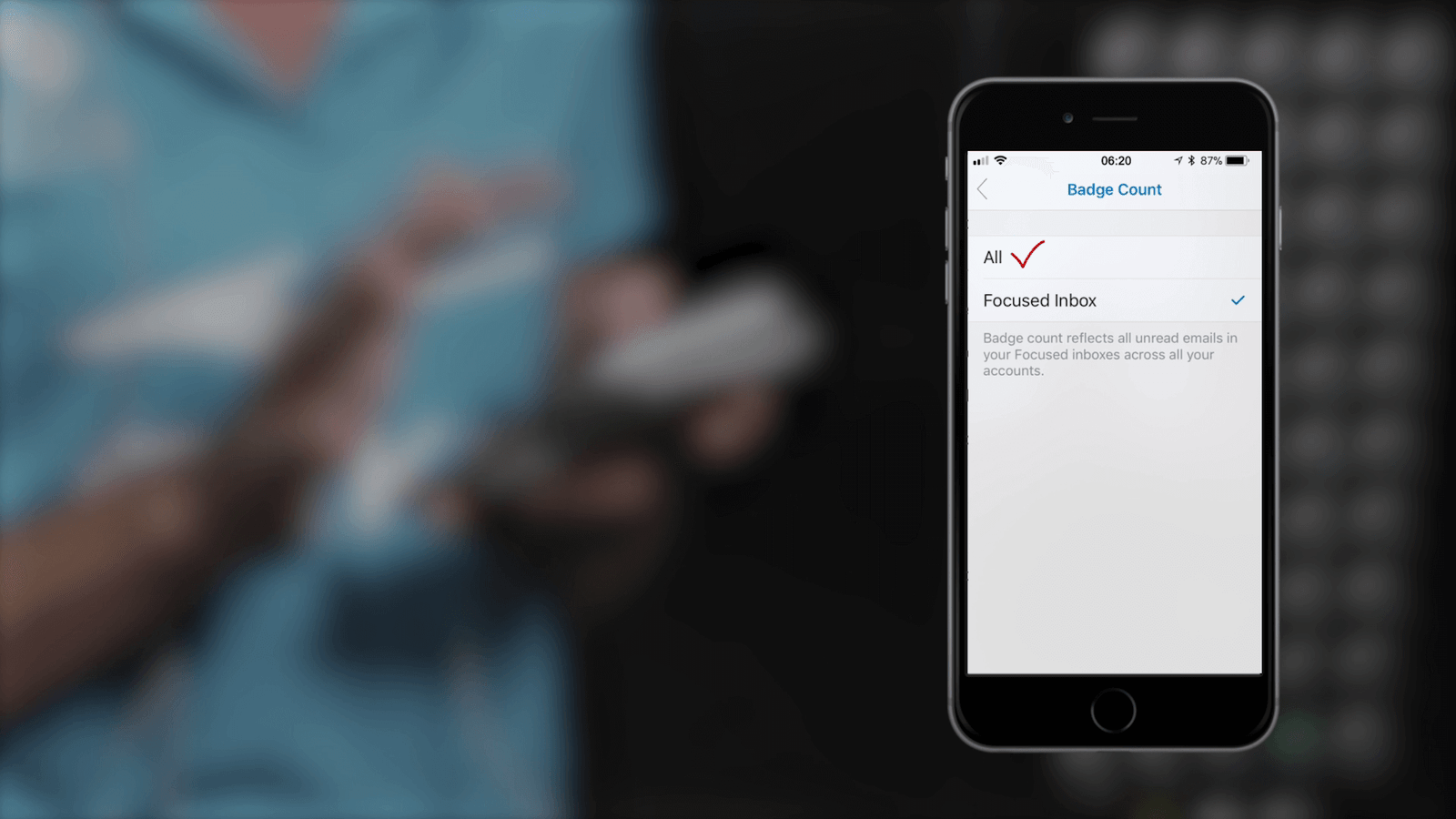
I can see an email from our Canadian business partner that they need an approval to proceed with the design of our website, and since they can’t continue their work before I confirm, I write a quick reply and head off for my run.
Using “swipe actions” to go through the inbox
After having dropped off the kids, I have 20 minutes before the ceremony is to begin. I pick up my mobile and open the To-do app. I review my to-do list. To mark a task as complete I tap the circle.
I swipe to the right to add tasks to my Today-list. I tap Menu, and then “My Day” to show tasks that are scheduled for today. I tap the plus sign and add a task to call and book an appointment for a car service.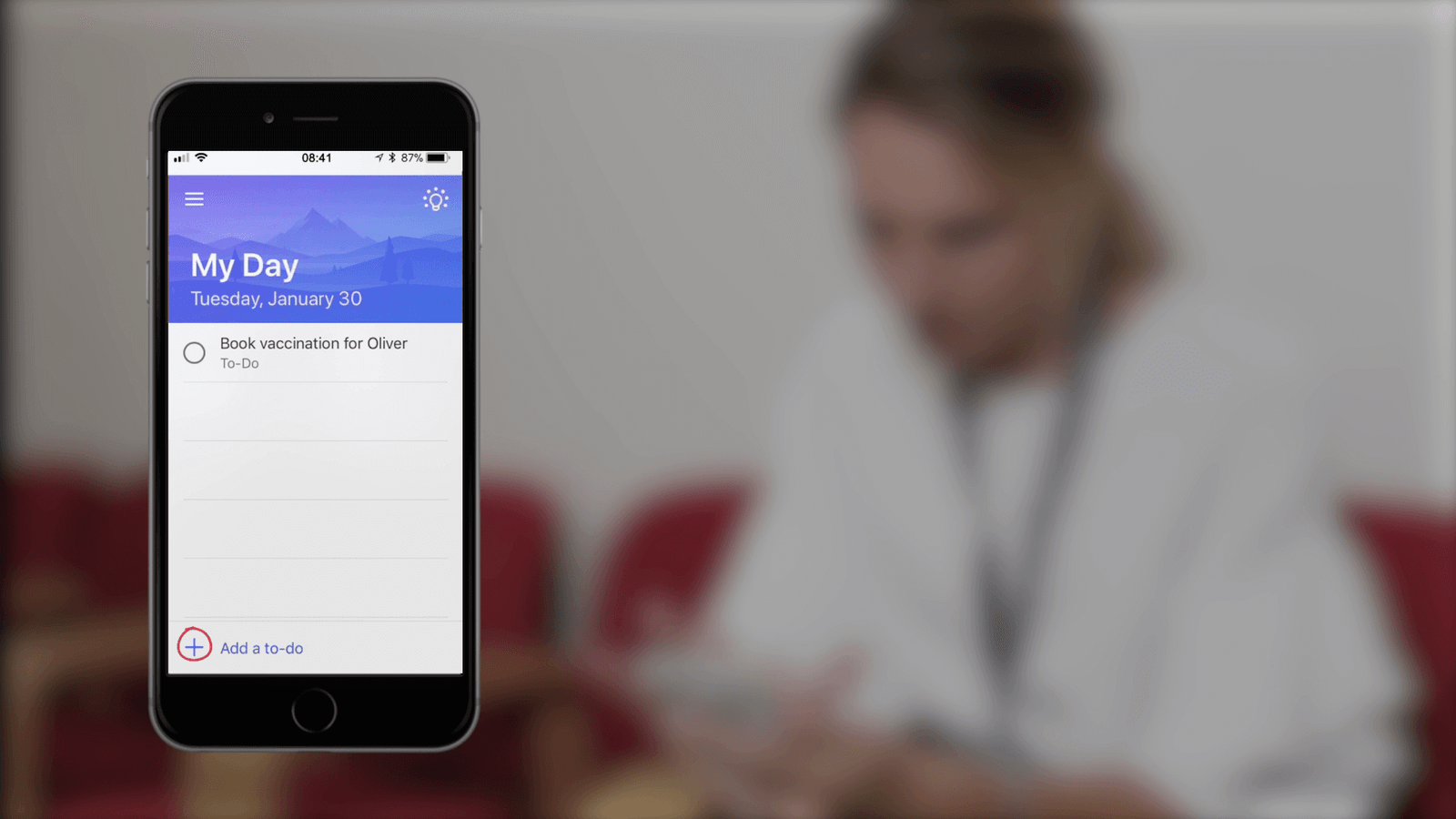
Next, I open the Outlook mobile app to do some email. I respond to the messages that just need a quick reply. To archive a message, I tap the Archive button. To archive an email without opening it, swipe it to the left.
Here I have an email from a partner asking us to sign some contracts and send over.
To mark a message for follow up, click the “More” options and select “Schedule”.Or, in the list view, just swipe to the right. Again, choose a folder or let Outlook create one for you.
I have a folder called “Action” where I store all email I need to follow up on. I get to select when I should have this done by and I’ll click “Choose a time” and select to have it done by 5 pm today. I’ll tap “Done” and the email is moved to my Action folder.
I can see by the @ mention symbol in my inbox, that there is an email where I’m being specifically addressed. I will respond to the email right away and tap “Archive” to remove it from my inbox.
Scheduling meetings with the Outlook mobile app
One of the email messages requires me to schedule a meeting with some of the members in the team. To schedule a meeting in the Outlook mobile app, tap the calendar icon.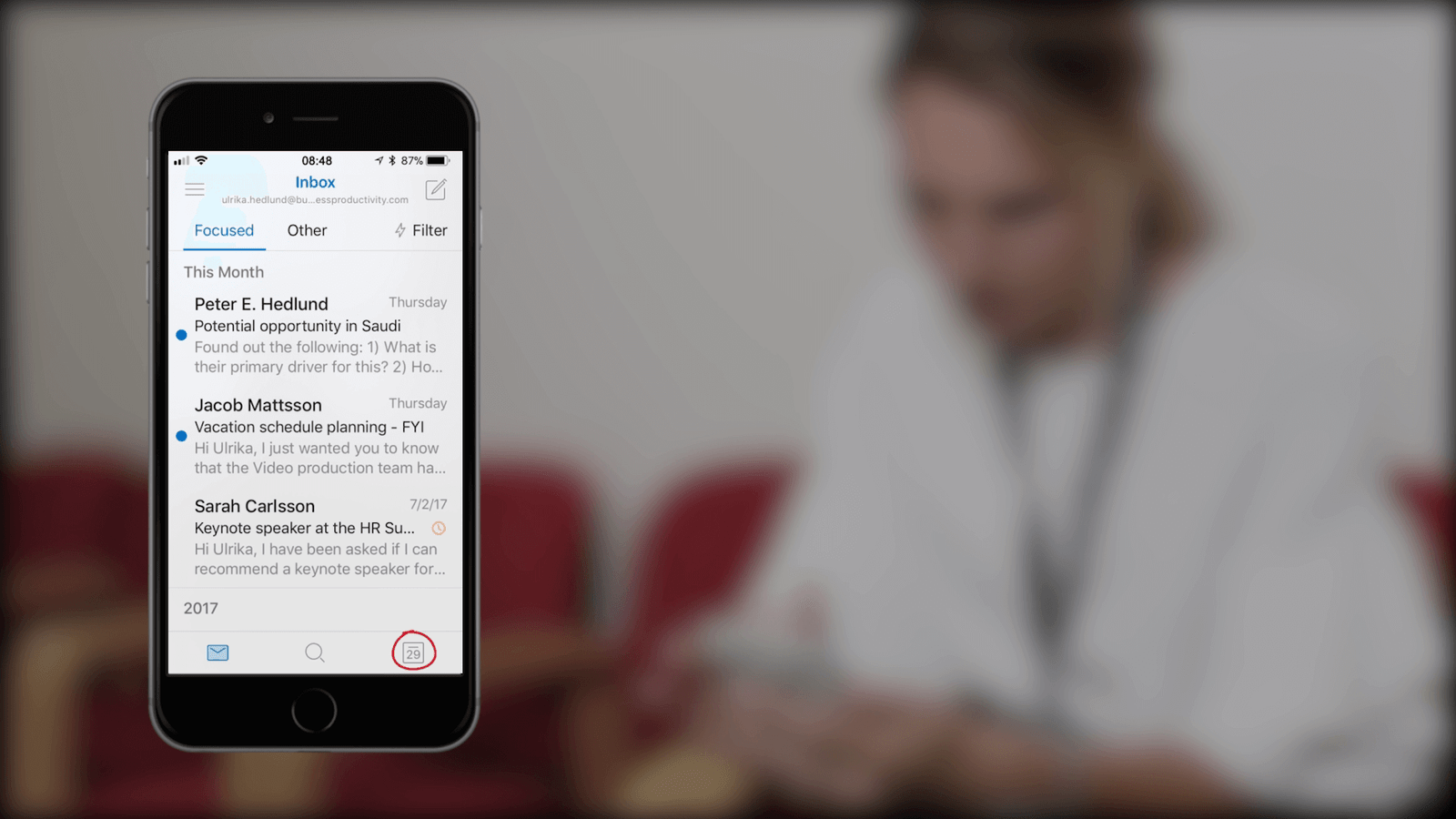
Tap the plus sign to create a new meeting invitation, give it a name and tap “People” to select your meeting participants. Tap the date and select a day from the calendar. Outlook suggests the next available time for the selected day. I’ll click “Done” and then tap the time. As I drag the meeting I can see the color change to green when everyone is available. I’ll tap “Done” and can see that the meeting invitation has been sent off.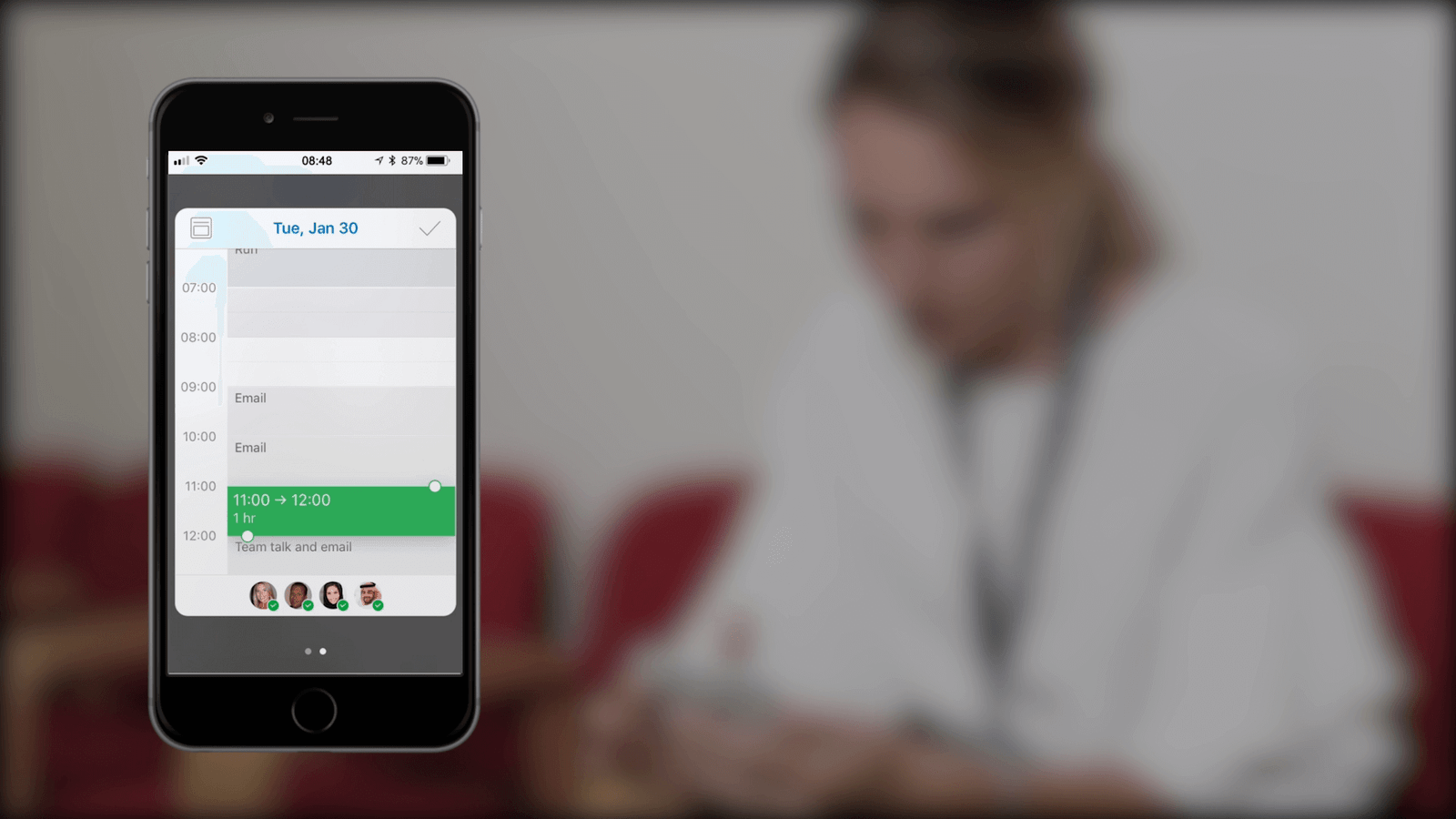
Content that I’m on top of my inbox, I can fully focus on our daughter at her kindergarten graduation.
While I head to the office, I call the workshop and book an appointment for a car service.
Using the desktop version of Outlook to quickly process email
When I get into the office I open the rich, desktop version of Outlook on my laptop. I hover over my tasks, the tasks have been synchronized from the TO-Do app.
I mark the workshop task as completed and then I focus on my inbox. Here, I have my inbox grouped by conversation.
This way I get a good overview of the email in my inbox that relates to a specific conversation. Instead of reading all messages in the conversation, I use the “Clean up” tool to save time. You can choose to clean up a single conversation or an entire folder or folder. The cleanup tool archives all individual messages in a conversation that are duplicated.
You can now read through the entire thread by scrolling through a single message.
Using “Quick Steps” to organize and prioritize email
To quickly go through my inbox, I use “Quick Steps” to categorize my email. I have Quick steps for email I need to action, action urgently, read, archive and delete.
To create a Quick Step, in the Quick Steps section click “Create New”. Give it a name, (Action), if you like, click the icon and select a preferred symbol. Click “Choose an Action” and select “Move to folder”, select where you want to place the email. In addition to moving the email, you can also add actions like marking the email with a flag, category for urgency and making it unread.
This way you can see that you have an unfinished email in your Action folder. I sort my Action folder by category to list them in order of urgency. I continue to use my Quick steps to get through my inbox.
When my focused inbox is empty I click “Other” to check the other email that has come in. Here I can see a newsletter that I want to read later. I’ll use a Quick Step to move it to my Read folder. I’ll mark the other messages and delete them.
Participating in group conversations in Outlook Groups
In addition to the email messages in my inbox, I can see that there are a number of new conversations in the Outlook Groups I’m a member of. I quickly glance through the conversations to see what’s being discussed by the teams. I can quickly provide positive feedback by clicking “Like”.
I go to the Leadership team group and can see a conversation about our new internship program. I want Abdul to take action on an item, so I’ll mention him specifically.
To mention someone, write the @ at symbol followed by the person’s name or email address.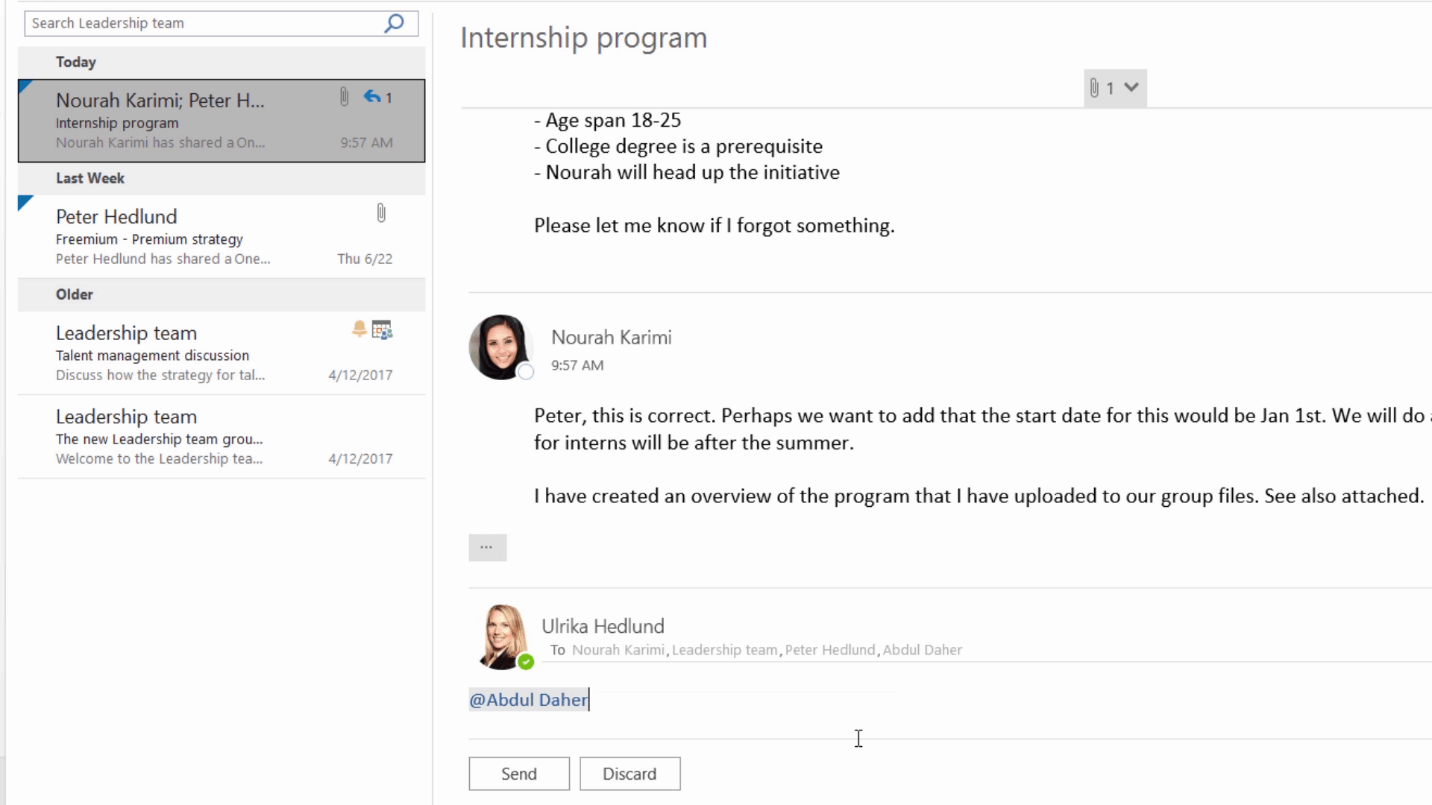
This way, in addition to showing up in the grouped conversation, he will get a copy of the message in his inbox. Now I will go back to my Action folder to respond to the email there.
Getting peoples’ attention with @mentions
Here I have an email from a team member asking about how to proceed in a situation. I’ll ask two of our colleagues to help out. When I @ mention Jacob, he is automatically moved from “Cc” line to the “To” line. I’ll also @ mention Nourah. Nourah wasn’t part of the conversation at all, when she is mentioned, she is automatically added to the “To” line.
Attaching files with cloud-based links
When I click “Send” to send off the email I get an alert saying I might have forgotten to add an attachment. Outlook can see that I mentioned it in my email but I didn’t attach it. To attach a file, click “Attach file”. Your recent files are visible. I’ll attach the file by sending a link to the file on my OneDrive. Everyone will be given permissions to view the document.
Carlito who is head of our media production doesn’t use the rich, desktop version of Outlook at all. He normally works across multiple computers and devices, so he uses Outlook Online via the web to stay up to date. Most of his conversations are with the video production team. They have an Outlook Group, where they share ideas, suggestions and feedback.
Managing email in Outlook on the web
Carlito doesn’t spend a lot of time on email. To mark an email for follow up, he right-clicks and selects “Flag”. In order for the email not to disappear out of sight, he right-clicks again and selects “Pin.” This way, the email remains at the top of his inbox where he can see it. When he is done with it, he marks the email as complete and clicks “Archive” to move it to the Archive folder.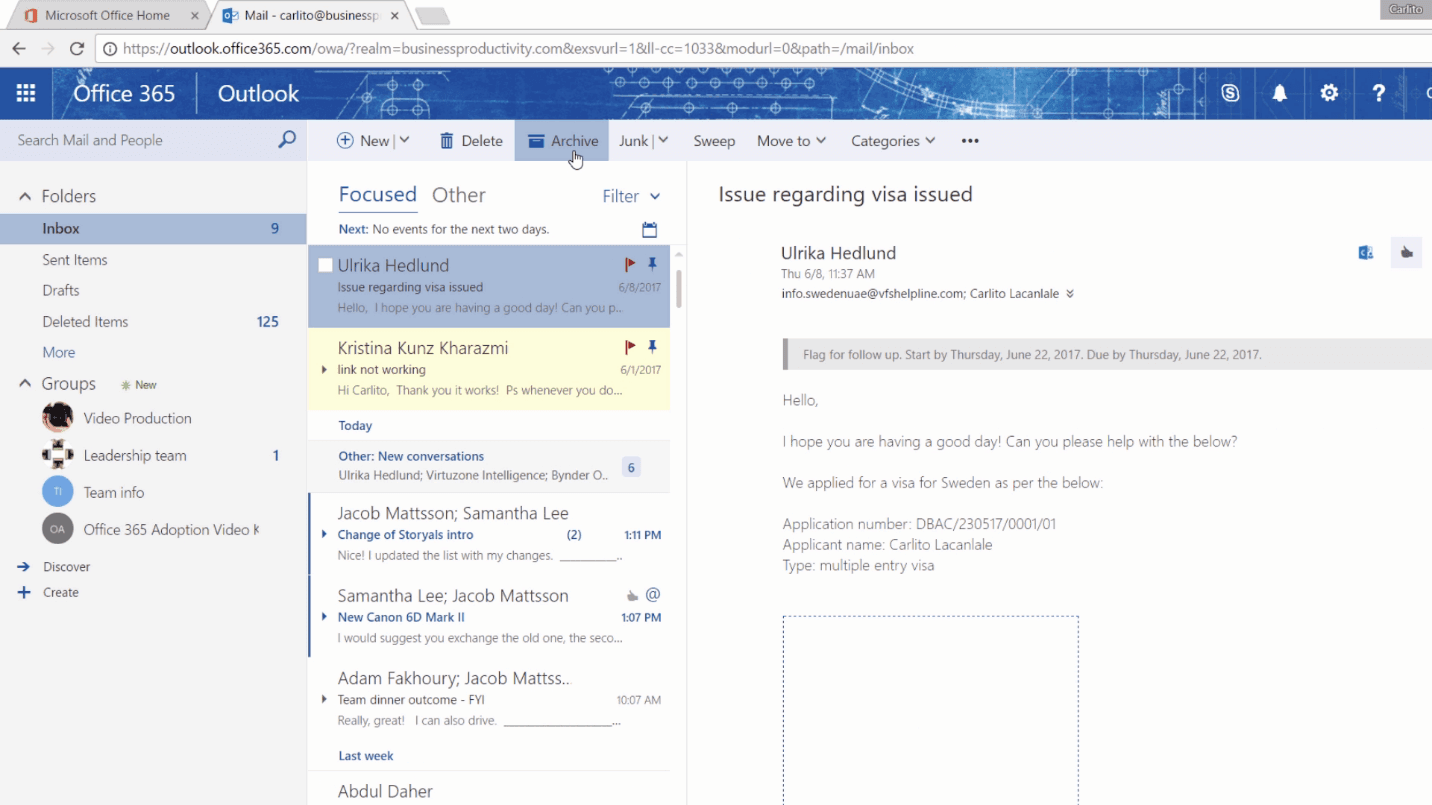
Accessing cloud-based documents in Outlook from anywhere
The hours fly by and after a productive day, when the kids are in bed, I sit down on the sofa to relax. I read the news on my iPad and then I check my inbox. I can see the email regarding the partner agreement contract that I was to send back to my inbox. I scheduled to have it done by five. Since its past five, and I haven’t marked it as complete, the email has been moved back into my inbox.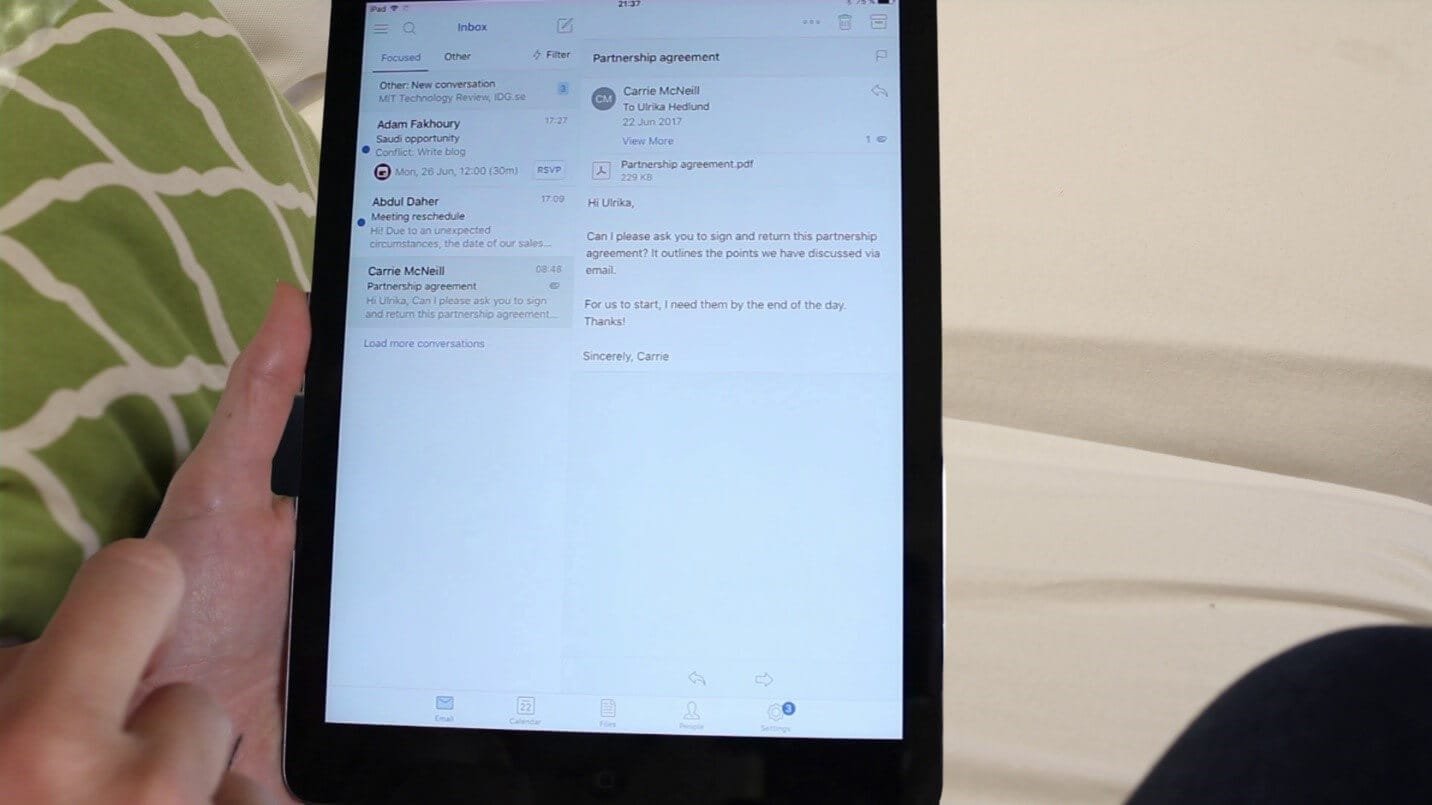
I signed the contracts earlier today but forgot to send them. I tap to insert an attachment, and since I can access all my Office 365 documents from anywhere I can insert it from here. Outlook shows me a list of recent files, and I can select the signed partnership agreement and send it off!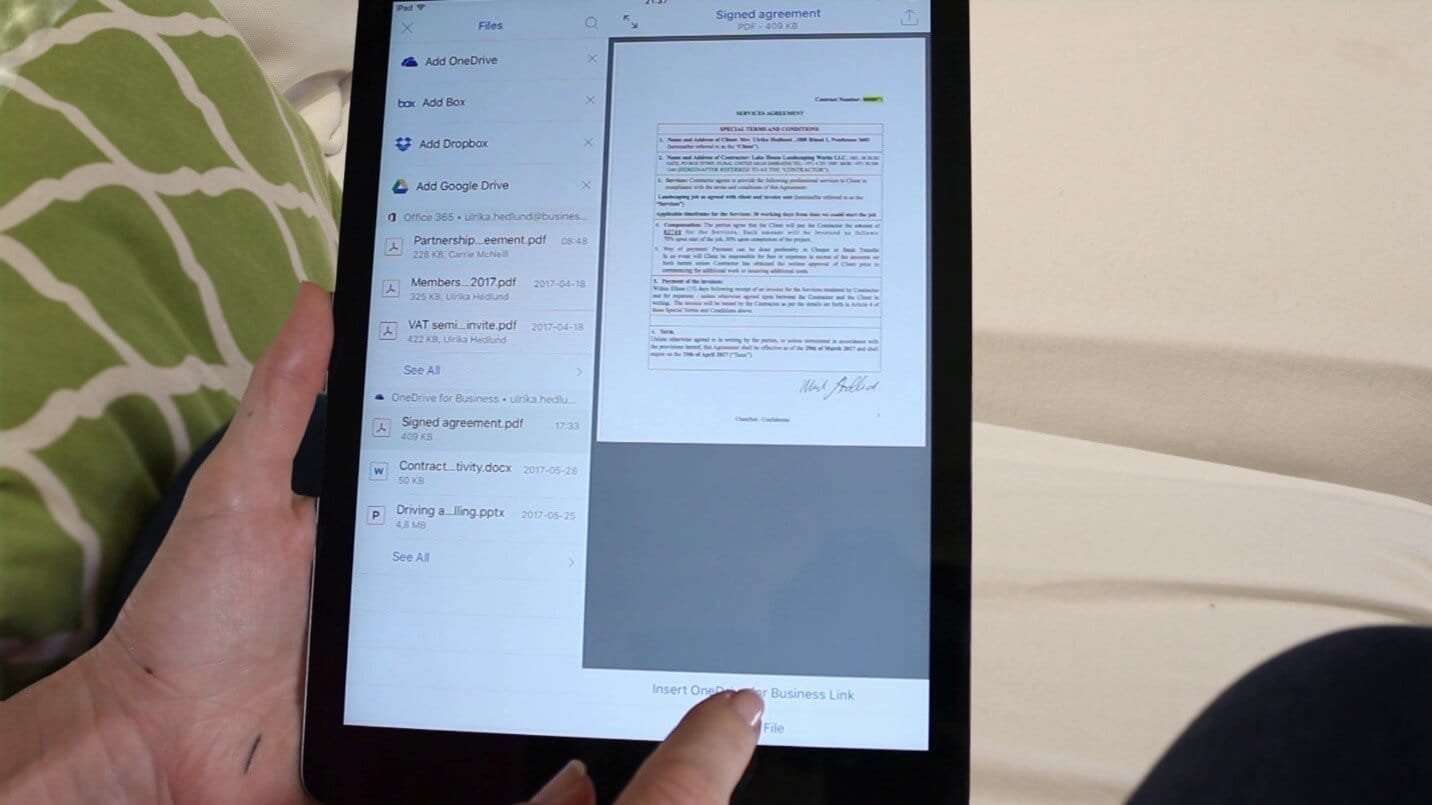
Now I can go to bed, I’m tired – but content with my productive day!